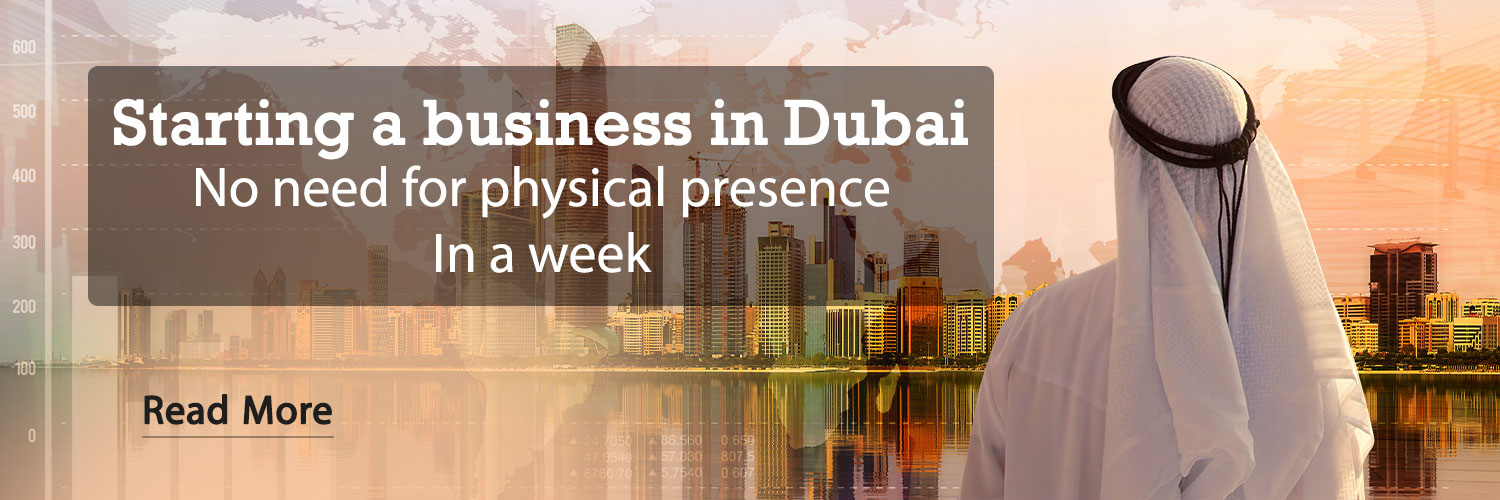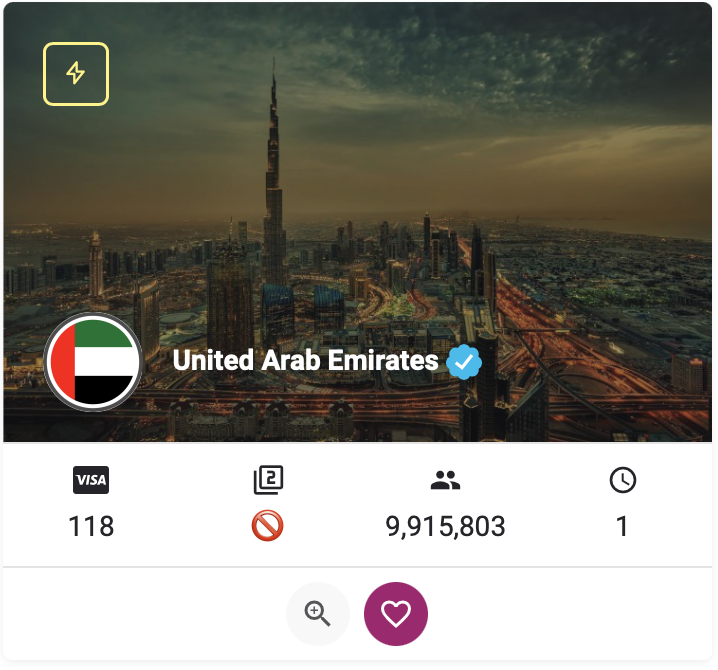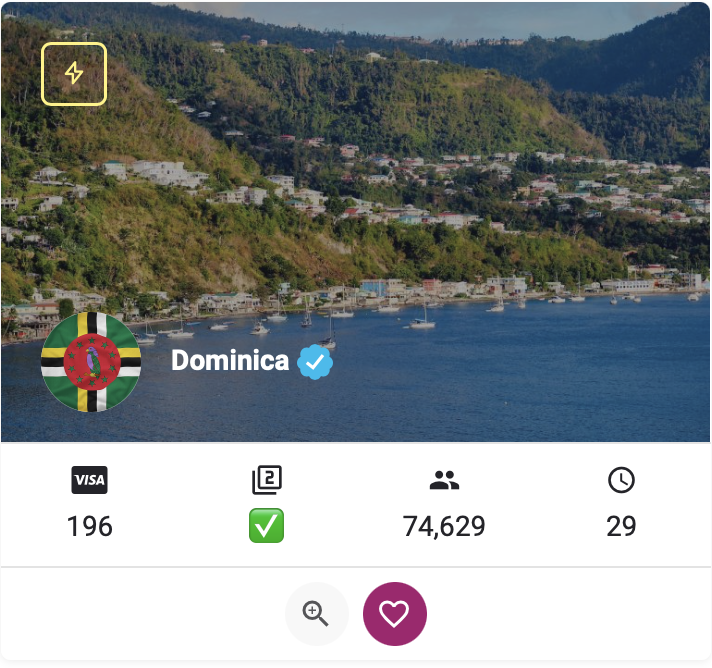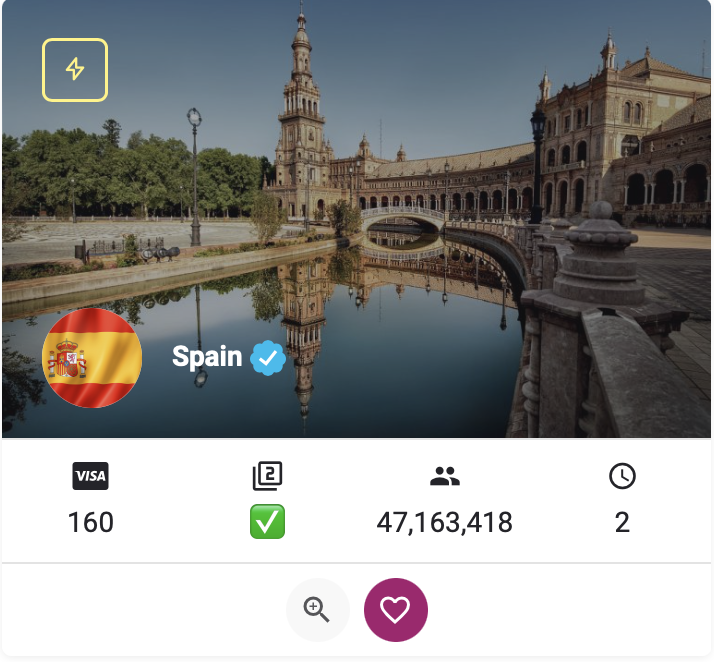This useful guide includes 6 ways to unlock iPhone without using password or Face ID that will help you when you forget your iPhone password.
Apple is known for its reliable data protection practices. If you use a passcode, Touch ID, or Face ID to lock your iPhone, it’s impossible for others to get into your locked iPhone without entering the passcode.
This can be great for protecting your iOS device from being hacked. But it also means that when you forget your iPhone passcode, you’re also locked out of your device. Forgetting iPhone passcode happens more often than expected. For this reason, in this article, we decided to teach you step by step how to unlock iPhone without using password and Face ID.

One of the questions that arise for many iPhone users is whether it is possible to unlock the iPhone without a password or Face ID? The answer is yes. All you need to do is wipe or reset your iPhone to erase all content and settings, including your passwords and Face ID. When you forget your passcode and Face ID doesn’t work, it’s the only way to get back on your iPhone.
If you want to get into your locked iPhone without passcode, read this article and learn four possible solutions to do it. Considering that some of you might be facing the same problem with your iPad, we recommend you to apply similar solutions to unlock iPad without passcode.
How to unlock your iPhone without password or Face ID?

The first method is to unlock the iPhone with password removal software
Using iSumsoft iPhone Passcode Refixer is the first recommended solution to unlock iPhone without passcode or Face ID. It is a specialized password removal program designed to unlock locked or disabled iPhones safely and quickly without the need for iTunes or Apple ID.
An important point is that iSumsoft iPhone Passcode Refixer is a Windows-based software tool and you need to install and run the software on a Windows device. Of course, the developer of this program says that he plans to update the software soon and design a version based on macOS.
So in the first step, you need to download and install iSumsoft iPhone Passcode Refixer on your Windows, then follow the steps below to unlock your iPhone without passcode or Face ID.

First, open iSumsoft iPhone Passcode Refixer and select the Unlock Lock Screen option on its main screen. The next page explains the problems this option can solve. Click Start to confirm that you want to use this option to unlock your iPhone.
You will then be prompted to connect your iPhone to your PC. Make sure your iPhone is connected to your computer via USB cable, then click Next. This program automatically detects your iPhone.
To start downloading the latest firmware needed to unlock your iPhone, click Download and then wait a few minutes for the download to finish. When the firmware download is finished, an unlock button will appear.
By clicking the unlock button, the program will immediately start unlocking the iPhone without using a password or Face ID. Wait for a few minutes and when you see the message “Screen successfully unlocked”, it means that your iPhone is unlocked.

PassFab iPhone Unlocker is another useful software for unlocking your iPhone. This app allows users to unlock their phone with just a few simple steps.
The features of PassFab iPhone Unlocker software include the ability to unlock iPhone/iPod touch/iPad in different scenarios, the ability to unlock forgotten passwords in different versions of the iOS operating system, the ability to use for forgotten 4-digit, 6-digit passwords, fingerprints and Face recognition, step-by-step tutorial on unlocking iPhone without password and Face ID through PassFab iPhone Unlocker and the possibility of fixing the problem of disabled iPhones if you enter the wrong password.
To use this application, first download it to your computer and click on the Free Trial option and install it. Then connect your iPhone to the computer through the cable and select the Start option on the computer screen to start the process of unlocking the iPhone without password and Face ID.
Now click on the Next option and by following the mentioned instructions, if your iPhone is not recognized, put it in Recovery Mode. In the next step, click Download to download the software and then click Start Remove to start removing the lock on your iPhone. It’s done and you can unlock your device.
The second method is to unlock the iPhone by restoring it to factory settings

Another common solution for unlocking an iPhone without using a password or Face ID is to restore it to factory settings using iTunes on a Windows PC or Finder on a Mac.
iTunes is a tool that iPhone users can use to access all Apple services. This tool brings extraordinary capabilities to users, including the ability to restore and update the software version of Apple devices, the ability to create an Apple ID and manage its settings, copy and transfer various files to iPod, and the ability to manage cloud space (iCloud) and management The backups.
To use this method to unlock your phone, first connect your iPhone to your PC via USB cable and then restart it to enter recovery mode. If you’re not sure how to boot your iPhone into recovery mode, follow the steps below.
Open iTunes on your Windows PC or Finder on your Mac, depending on the platform you’re using. iTunes or Finder will automatically detect your iPhone and display a box with Update and Restore options. Select the Restore option and follow the on-screen instructions. Your iPhone will then be reset to factory settings and unlocked.
The third method is to unlock the iPhone using Find My

Another way to unlock an iPhone without using a passcode or Face ID without connecting it to a computer is to wipe it using the Find My app. This method only works if you have Find My iPhone enabled on your locked iPhone.
To remotely unlock a locked iPhone, you must access the Find My app on another accessible device, such as a computer or phone. On the other device, open the icloud.com website in a browser and sign in with the Apple ID and password you used on your locked iPhone.
Once you’re signed in, click the 12-dot icon in the upper-right corner of the iCloud home screen, then choose Find My from the pop-up menu. You can also open the Find My app on another accessible Apple device, such as an iPhone, iPad, or Mac.
Then, on the Find My or Find Devices page, select the iPhone you want to unlock without passcode or Face ID, and then tap Erase iPhone. Note that this method won’t work for you if you can’t sign in to Find My iPhone using your Apple ID and password on another device due to a two-factor authentication problem.
Fourth method, unlock the iPhone from its lock screen

If your iPhone is running iOS 15.2 or later, a simple way to unlock iPhone without passcode and Face ID is to wipe it from its lock screen. This method works as long as your iPhone is running iOS 15.2 or later, Find My iPhone is enabled on your iPhone, and you have the Apple ID password on your iPhone.
To use this method, first enter the wrong passcode several times in a row until your iPhone’s lock screen becomes inaccessible and a timer tells you to try again in 1 minute. Wait for the timer to expire and then re-enter the incorrect password.

Repeat this step a few times until you see the Erase iPhone option at the bottom right corner of the screen. Double-tap Erase iPhone, then enter the Apple ID password you used on your iPhone and tap Go. iPhone passcode will be cleared automatically and the phone will reset.
The fifth method, recover iPhone password with Siri
It is also possible to remove the iPhone password with the smart assistant Siri, and in this way your information will not be deleted. This method is applicable in iOS 8.0 to iOS 13 models. Note that this method does not always work. To use this method, first press and hold the Home button to activate Siri. Now by typing sentences like What time is it, ask Siri to enter the clock section.
After seeing the clock icon, tap on it to enter the Time Zone converter section, which displays the times of different regions of the world for you. Now open a tab named buy more tunes to be transferred to the iTunes store. When you tap the Back button at the top of the screen, you’ll be able to access your iPhone without entering a passcode, but note that this method doesn’t always work.
The sixth method is to unlock the iPhone by contacting Apple Support
If for any reason the above methods do not work for you, you can contact Apple support and talk to an Apple consultant. You can also go to one of the Apple stores around you and ask the experts to unlock your iPhone.
RCO NEWS