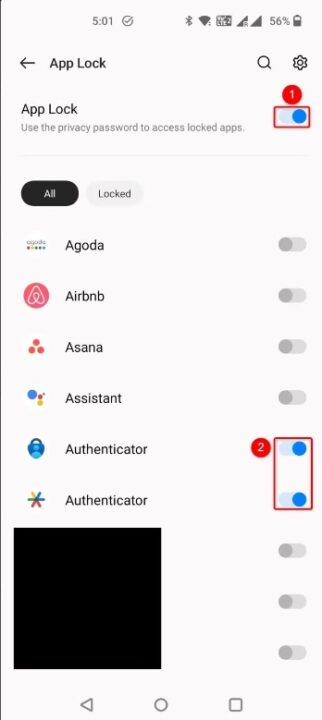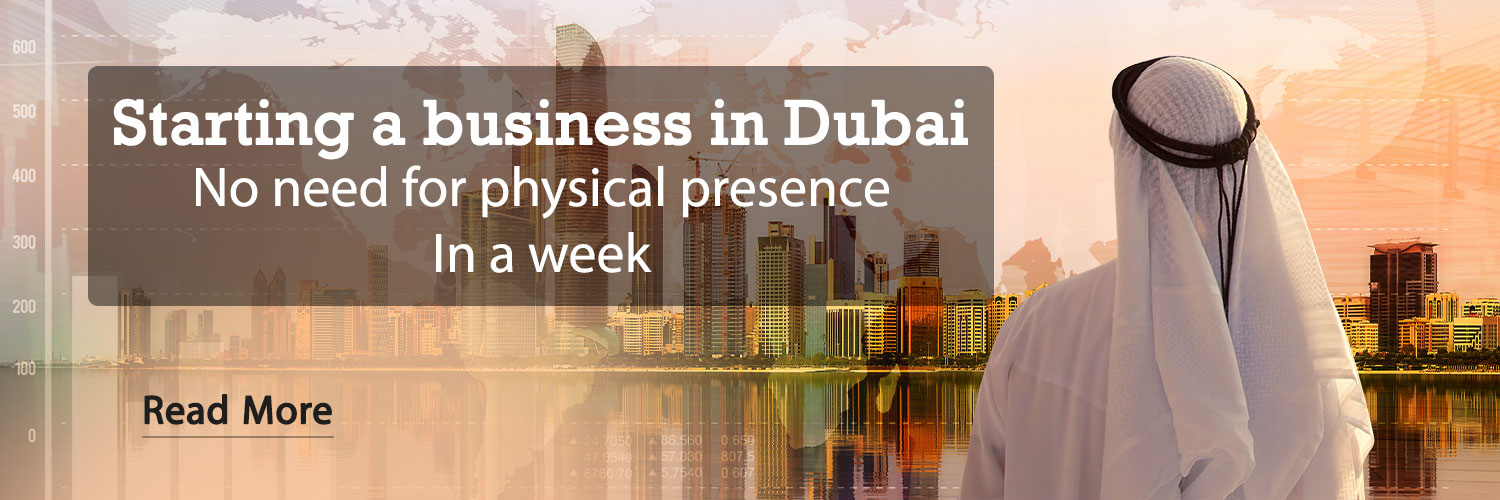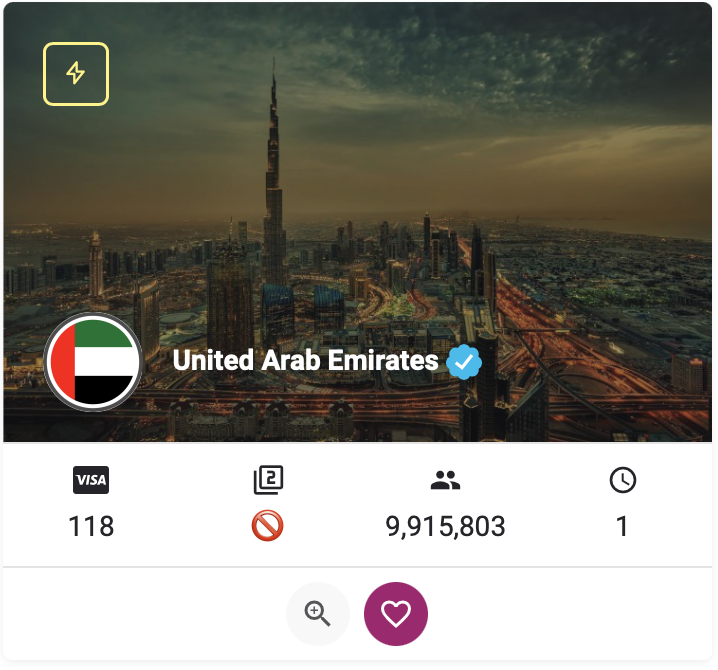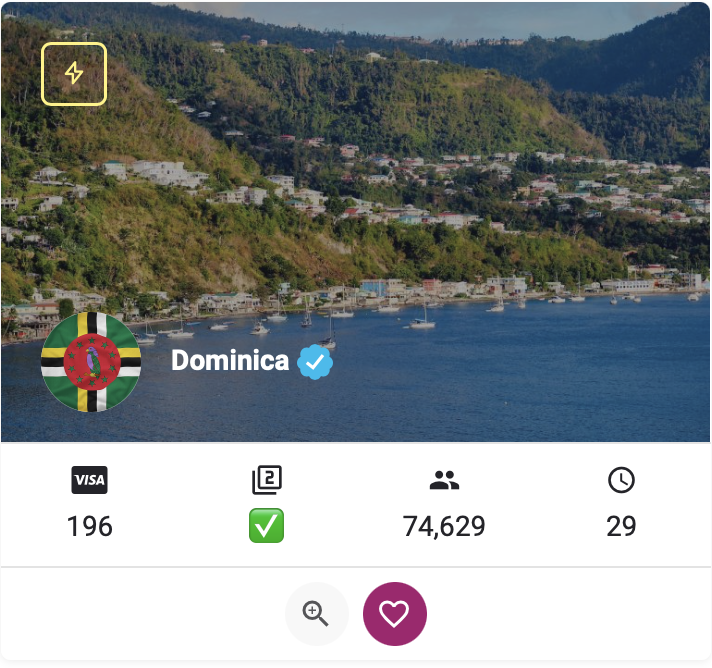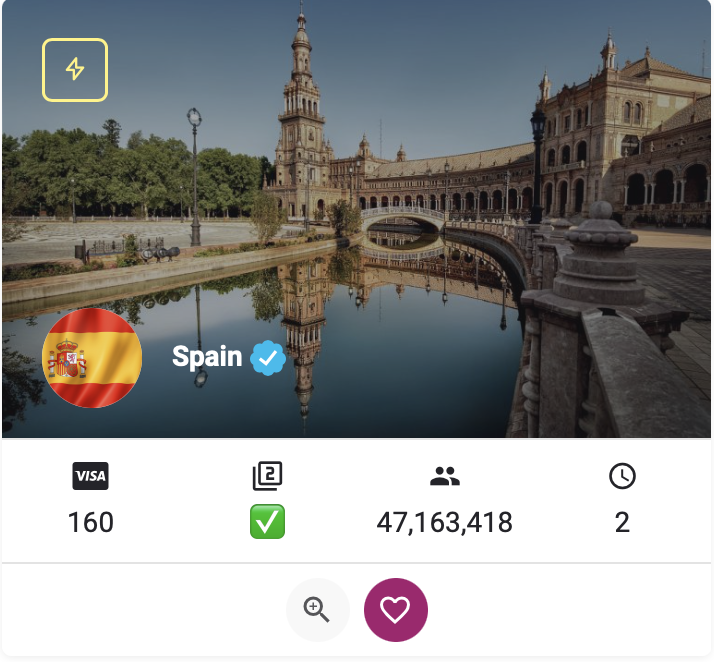In this article, we teach how to lock or hide apps on Android. Sometimes, to protect our privacy, we need to lock or hide some of our applications.
If you don’t want others to see your specific apps, you can lock or hide them on your Android phone. In this article, we will introduce you to how to use the built-in features of your phone as well as third-party apps to lock or hide apps.
Learn how to lock and unlock apps using Android’s built-in features
Many Android smartphones have a built-in feature to lock apps. This feature allows you to set a password or other form of authentication for your apps. With this method, only people who know the correct password or authentication can enter those programs.
To lock the app, first go to Settings > Privacy > App Lock and set a password to access the locked apps. Then turn on the App Lock switch at the top.
Turn on the switch next to the apps you want to lock.
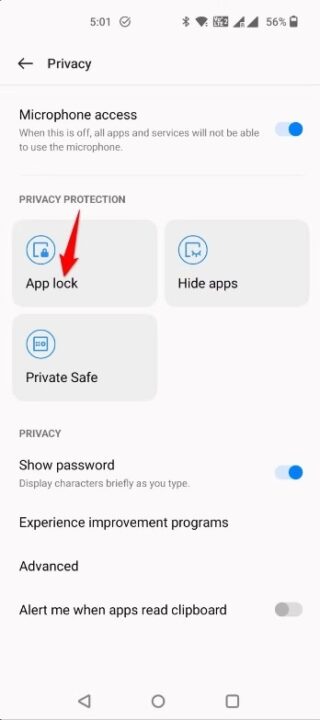
To access a locked app, open your apps drop-down menu and tap on a locked app. You can also run the program from the home screen. In this step, you will be asked to authenticate using your preferred method (password or fingerprint). After authentication, the program will run for you.
If you want to unlock the app in the future, just go to Settings > Privacy > App Lock and turn off the switch next to the app you want to unlock. To disable the lock feature completely, turn off the App Lock option at the top.
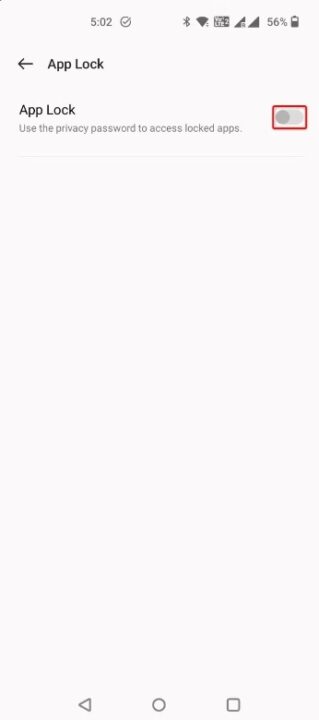
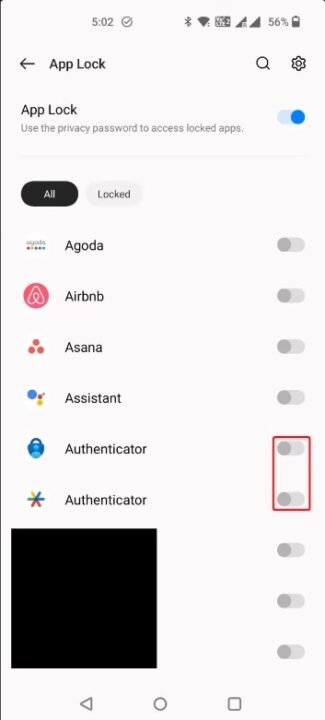
How to hide and unhide apps using Android’s built-in feature
Another feature that you can use to keep programs away from others is hiding the program. With this method, the desired program will not even appear in the app drawer of the phone. This method is different from locking the app, because in locking, the app is still visible in the app drawer. But not so in concealment.
To hide the app, go to Settings > Privacy > Hide Apps. Select the Set Up option, tap the gear-like icon in the upper right corner, and select Set Access Code. Create a code to access the apps you will lock.
On the Set Access Code page, type your desired access code. Then, in the upper right corner, tap on the tick icon and select Done. Never forget your passcode, otherwise you won’t be able to see your hidden apps.
Note: On the Settings page, you can also turn off notifications for hidden apps by enabling the Hide Notifications for Hidden Apps option.
In the upper left corner, tap the arrow icon or the same as the return icon to go to the application page. To hide apps, turn on the switch next to apps.
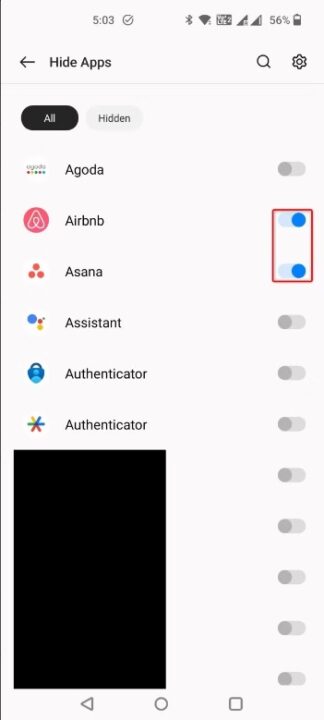
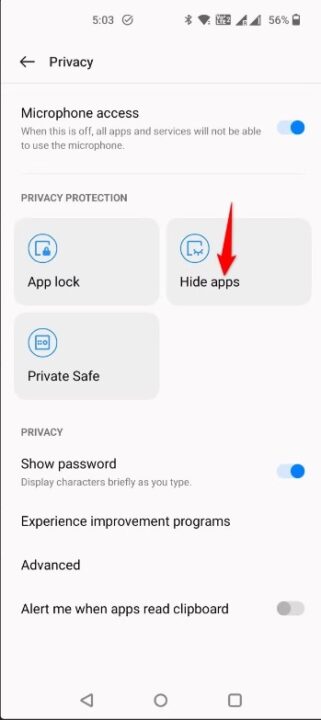
If you check your app drawer menu you will see that your hidden apps are no longer there. To access these apps, open your phone’s dialer and type the access code you set above.
After typing the access code, the list of hidden programs will be displayed. You can tap on these apps to launch them.
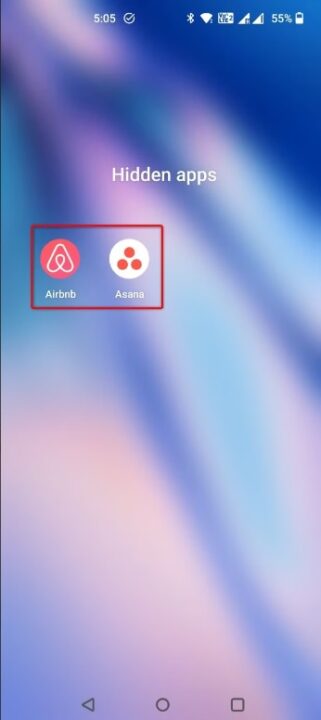
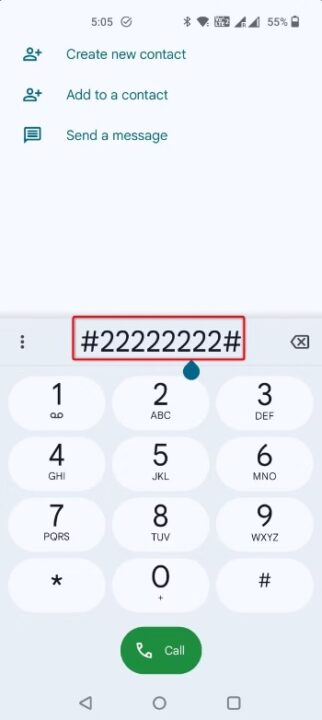
If you want to remove an app from hidden mode, go to Settings > Privacy > Hide Apps and turn off the switch next to the desired app. In this way, you will see the program again in the drop-down menu.
How to lock and unlock apps using a free third-party app
If your Android phone does not have a built-in app locking feature, there is nothing to worry about. Currently, there are many apps available in the Google Play Store that you can use to lock your apps. One of these programs is App Lock – Lock Apps, Password.
To use App Lock – Lock Apps, Password, first download and install it on your phone. Run the app and select Start Now and draw a pattern to unlock apps. If you’d like to use a PIN instead of a pattern, tap Switch to PIN and type the PIN.
At this point, the program will ask you to select the programs you want to lock from the list. After selecting the apps, select the Lock button.
Note: Whenever the application asks you for access permission, select Yes for all items.
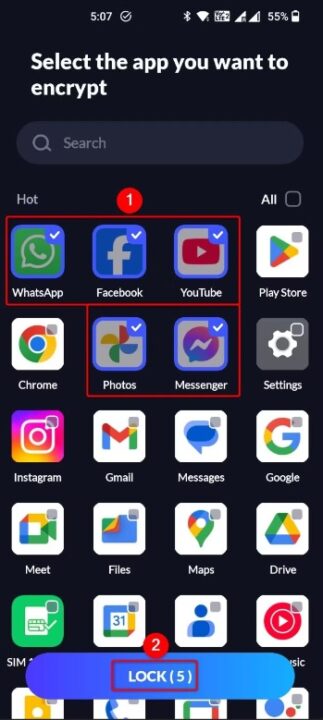
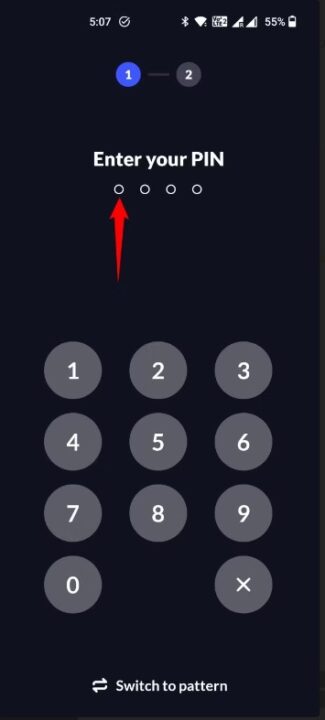
Doing the above will lock your selected apps.
To access these apps, open the apps drop-down menu and tap a locked app, then swipe your pattern or enter your PIN.
If you want to unlock an app, launch the App Lock app, select App Lock, swipe your pattern or type your PIN, access the Locked tab, and select the desired app. Then tap the Unlock notification.
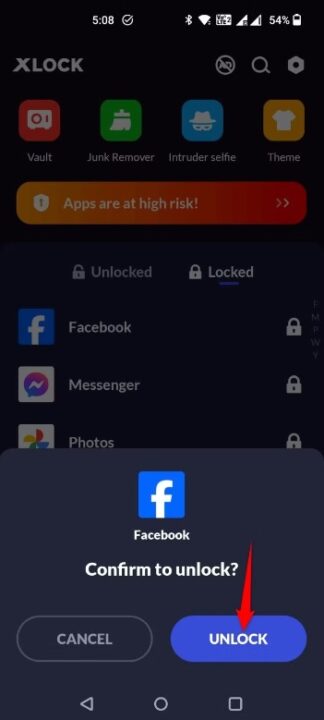
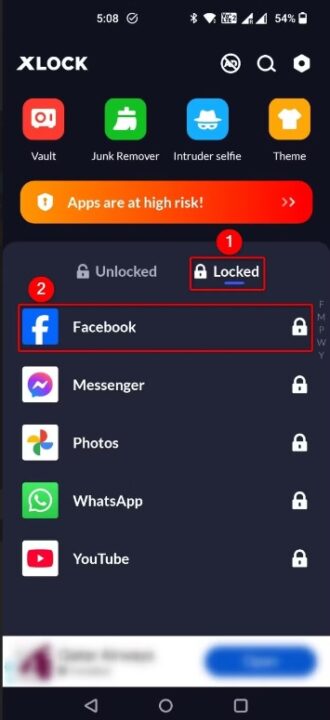
How to hide and unhide apps using a free third-party Android launcher
If your Android phone does not have the ability to hide apps, you can use a custom launcher for this. One of these custom launchers is Niagara Launcher. If you are using a specific launcher, check its settings and see if it has an option to hide apps.
First, download and install Niagara Launcher. Open it and after skipping the welcome screens, to hide the app, tap and hold an app and select Advanced > Hide App From List.
In the window that opens, select the Hide From App List option to finish hiding the program.
Note: The launcher will hide your app in the dropdown menu, but it will still be visible in settings and search.
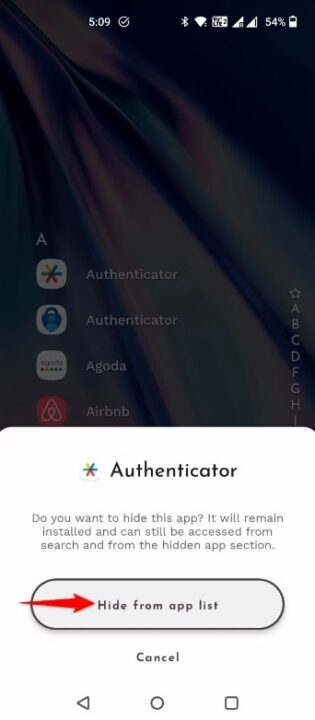
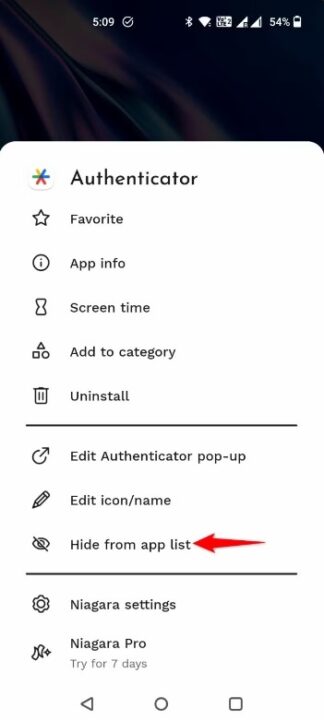
To unhide the app, just find it using search. Tap and hold on it and select Show Again option. With this method, the program comes out of hidden mode.
By going through the steps and methods that we mentioned in this article, you can lock or hide private apps in order to increase your privacy security.
RCO NEWS