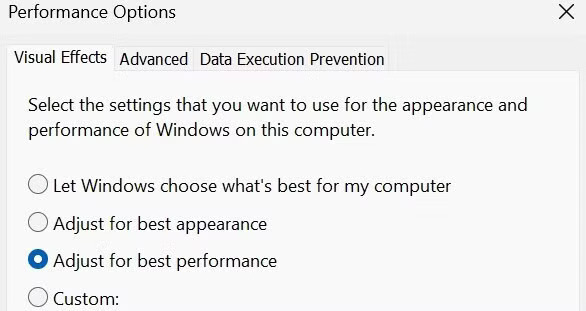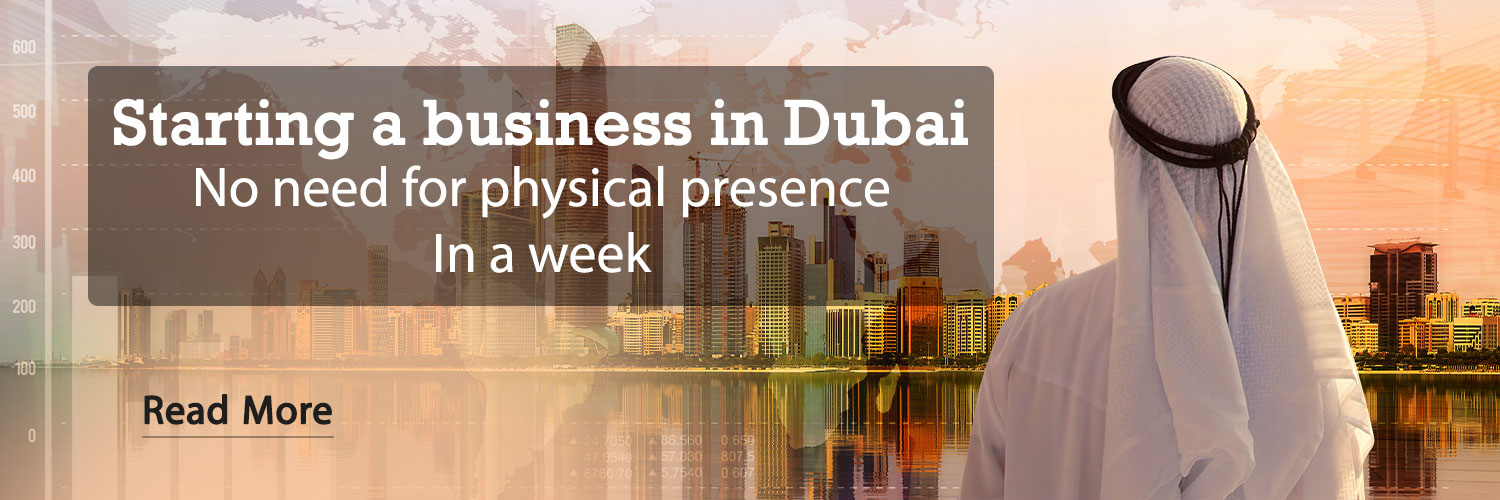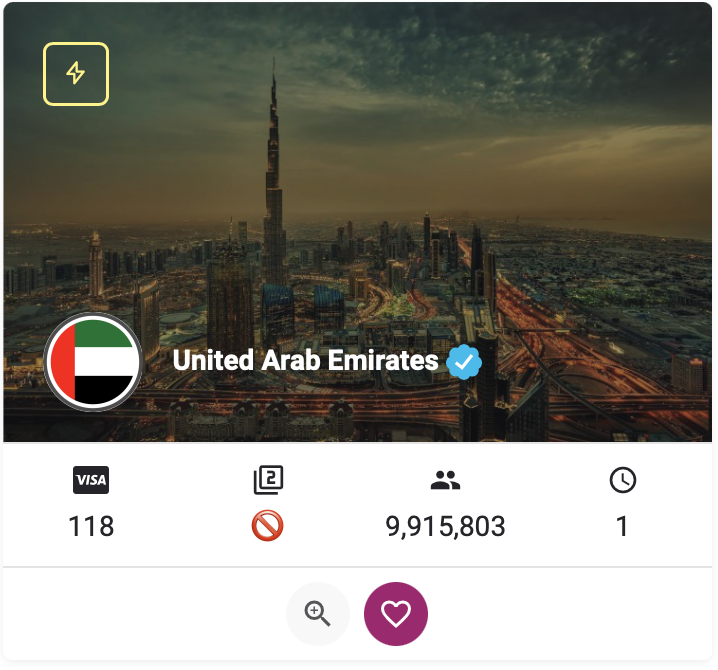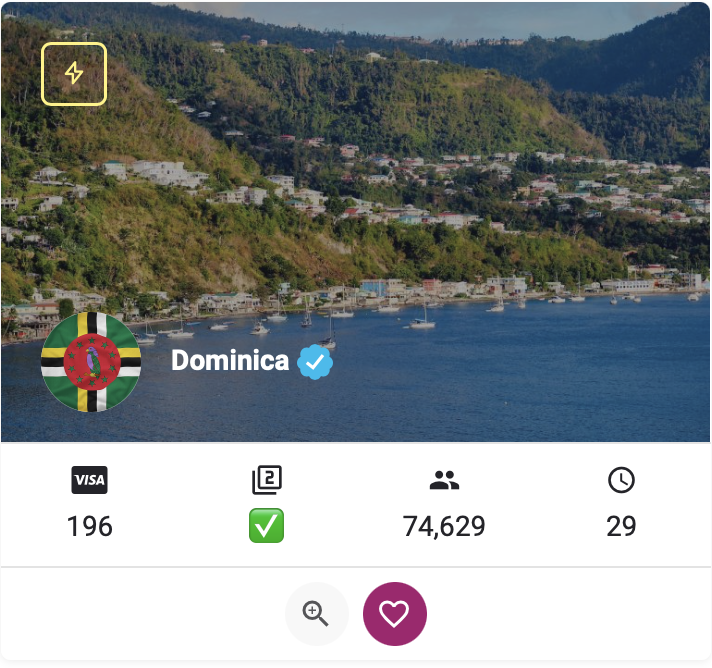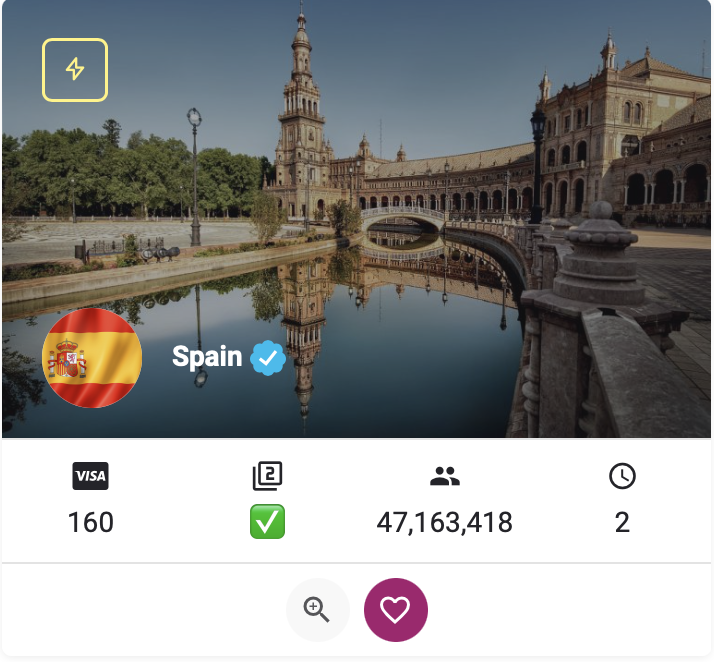One of the problems that users complain about is the slowness and reduced performance of Windows. In today’s article, we will introduce 5 simple solutions to improve the performance of this operating system.
Upgrading computer hardware is not the only solution available to solve the problem of slow and weak Windows performance. You can improve Windows performance by making a few simple changes to your system settings. In the following, we will introduce you to 5 effective solutions to do this.
1- Optimizing the visual effects of Windows
In general, Windows has two options, best performance and best appearance, to manage and display visual effects. As the name of the second option suggests, its activation will display beautiful animations, effects, shadows and transparency in the Windows environment and increase the attractiveness of your system. However, these effects can affect the performance of computers, especially low-end models.
One of the simple ways to improve Windows performance is to optimize or disable these additional animation effects. To do this, just follow the steps below:
Step 1: Type the word “Performance” in the Windows search field and then click on the Adjust the appearance and performance of Windows section.
Second step: If another mode is selected in this section, activate the Adjust for best performance option.
After doing this, additional Windows effects will be disabled; But its visual appeal may also be reduced on the display. Of course, you can choose the Custom option to balance the performance and appearance of the system and manually enable or disable the visual effects you want.
2- Stopping the automatic execution of programs
When you install programs on your computer or start them for the first time, many of them are automatically granted permission to run when Windows starts up. By increasing the number of these programs, the boot speed of the computer will decrease and Windows will need more time to run. Preventing the automatic execution of unnecessary programs is another way to improve Windows performance. For this, it is necessary to follow the following steps:
Step 1: Right-click on the Windows Start button and select Task Manager.
Step two: Go to the Startup apps tab; There you can see a list of programs that run automatically when Windows starts.
Step 3: Right-click on any unnecessary program and select Disable option.
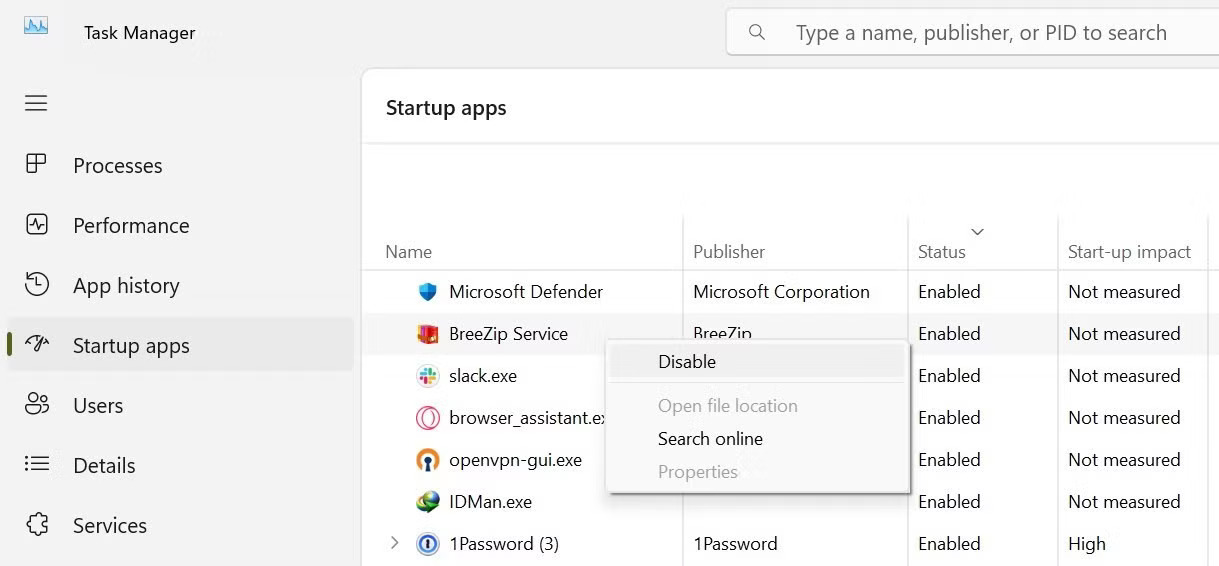
3- Disabling background programs
Many programs, especially antiviruses and third-party password management tools, are allowed to run in the Windows background even when you don’t use them continuously. Although this feature can be useful in some cases, running a large number of unnecessary programs in the background of Windows can increase the consumption of system resources and slow down its performance.
To improve the performance of your computer, you should disable unnecessary programs running in the background of Windows. For this purpose, follow the steps below:
Step 1: Right-click on the Windows Start button and open Task Manager.
Step 2: Go to the Processes tab.
Step 3: Identify the processes that use too much system resources in the Background processes column, and after right-clicking on them, select the End task option to stop them.
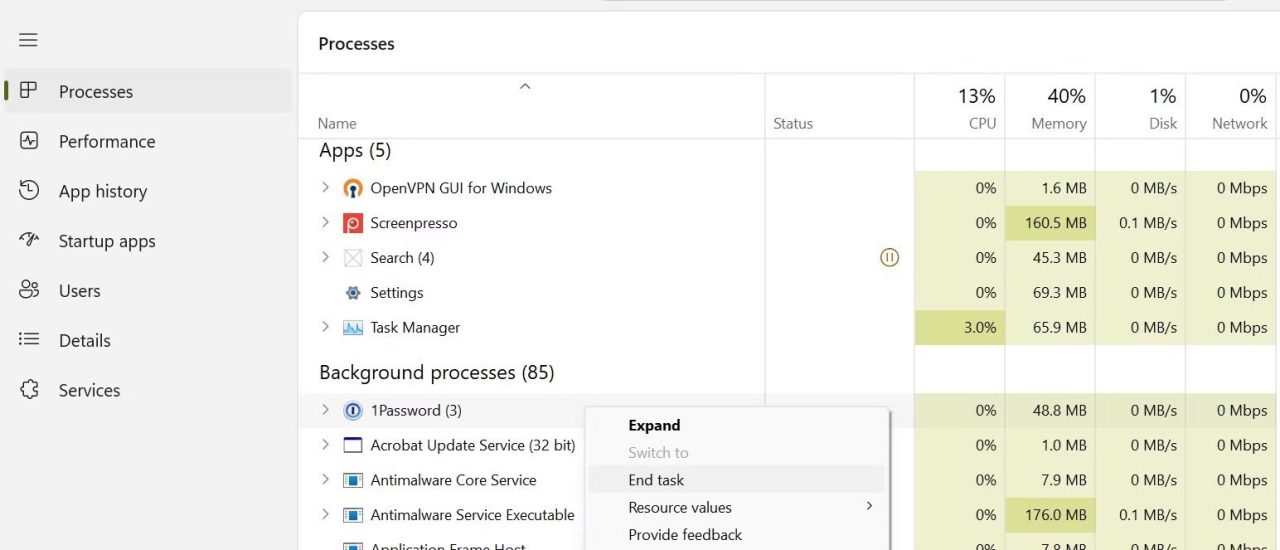
After disabling background programs and freeing up resources, your system will have more power to focus on important things, which will ultimately lead to improved performance.
4- Change Power settings
By default, Windows Power settings are set to Balanced mode, which provides a good mix of performance and energy efficiency. This mode can also help increase the life of your laptop battery; However, using it will limit Windows’ energy consumption, which will affect system performance.
To overcome this limitation, use the High Performance energy mode, which allows the hardware components of the device to work at their maximum capacity. You can change the Windows power settings and improve the performance of your device by following the steps below:
Step 1: Type “Control Panel” in the Windows search field and enter the Control Panel section.
Step 2: Go to Hardware and Sound > Power Options.
Third step: if the Balanced mode is selected in this section, activate the High Performance option.
Step 4: You can also customize it further by clicking on Change plan settings next to the selected mode.
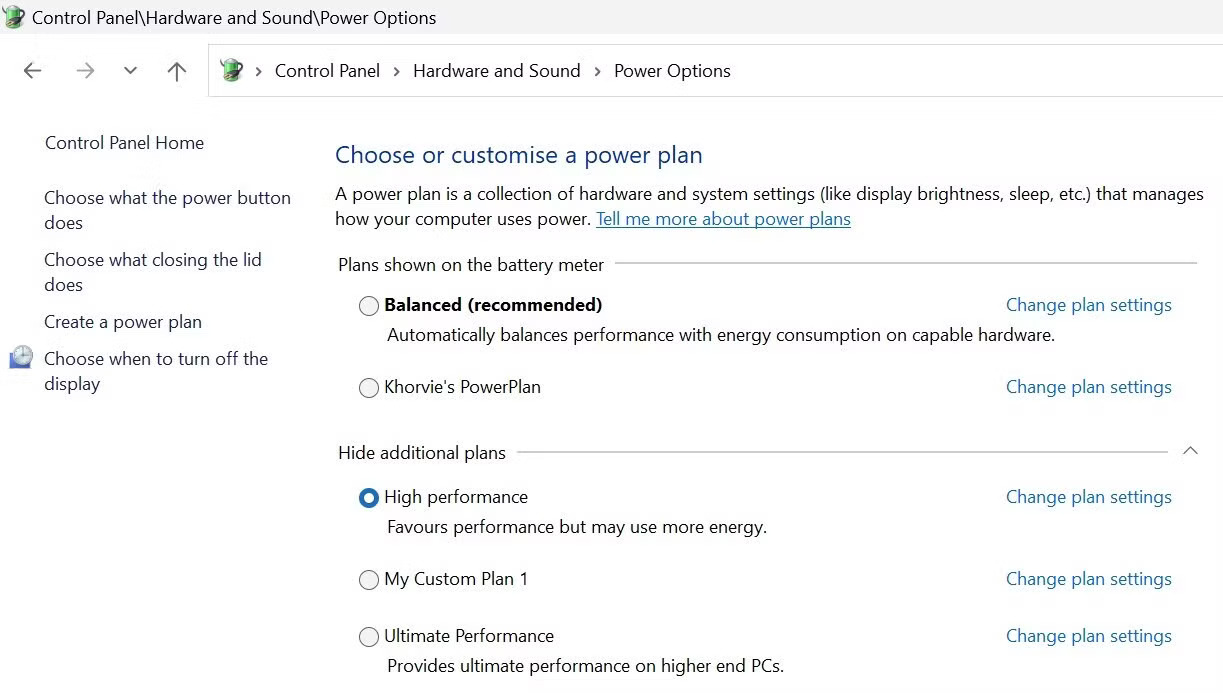
It should be noted that activating the High Performance mode will increase the device’s battery consumption; So, keep your laptop plugged in while doing tasks that consume a lot of system resources.
5- Running programs with a separate graphics processor
Some programs may use the integrated graphics processor even if the system is equipped with a discrete graphics card; Because they don’t have the necessary permission to benefit from the power of your graphics card. Since this part is not used by programs, you may experience a decrease in Windows performance.
To improve the performance of this operating system, it is better to allow applications that require more resources to use the system’s discrete GPU. You can apply this change in Windows settings using the following steps:
Step 1: Go to Windows Settings and go to System > Display.
Step 2: Scroll to the bottom of the page and click on the Graphics section.
Step 3: By clicking on Browse, select a program that is located on the desktop environment or downloaded from the Microsoft Store.
Step 4: After adding the desired program to the list, click on it and select Options; Now enable High performance mode so that the added program will use the power of the discrete GPU.
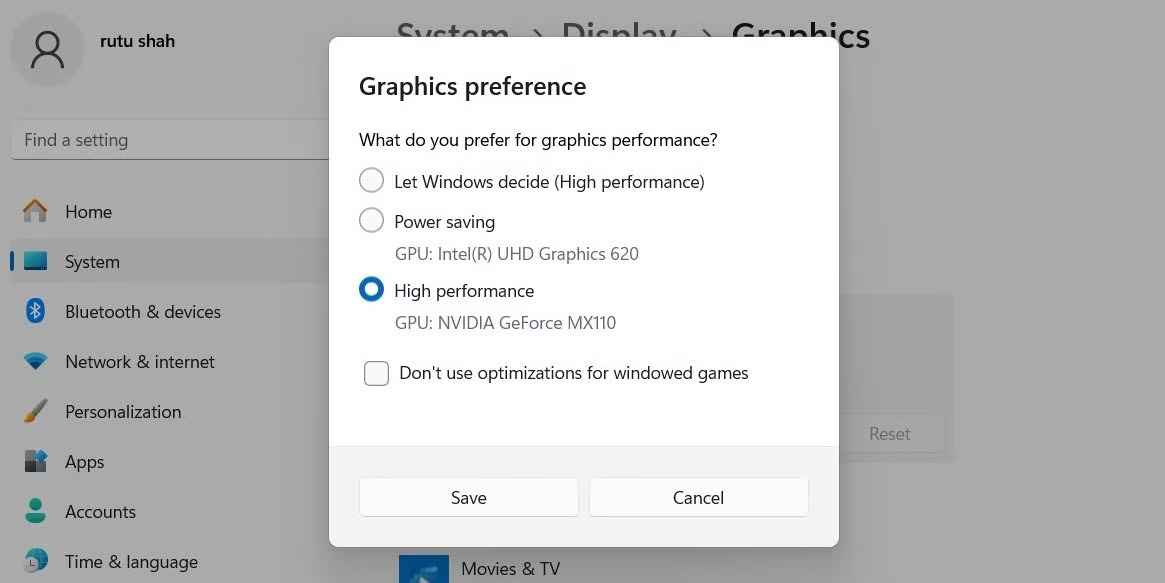
If you haven’t used the solutions above, it’s better to try them; Because they significantly improve the performance of Windows. However, keep in mind that you should not use the solutions presented in this article only once. We recommend that when installing applications, you allow them to use the system’s discrete GPU; Also, do things like stop auto-running programs and disable new processes in the background regularly.
RCO NEWS