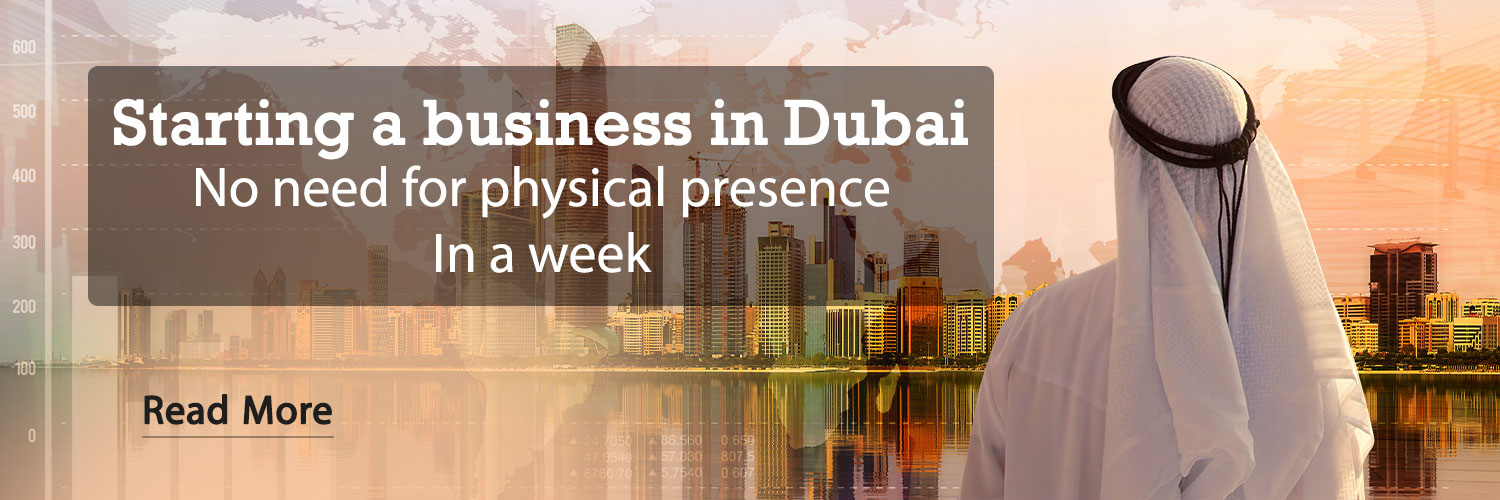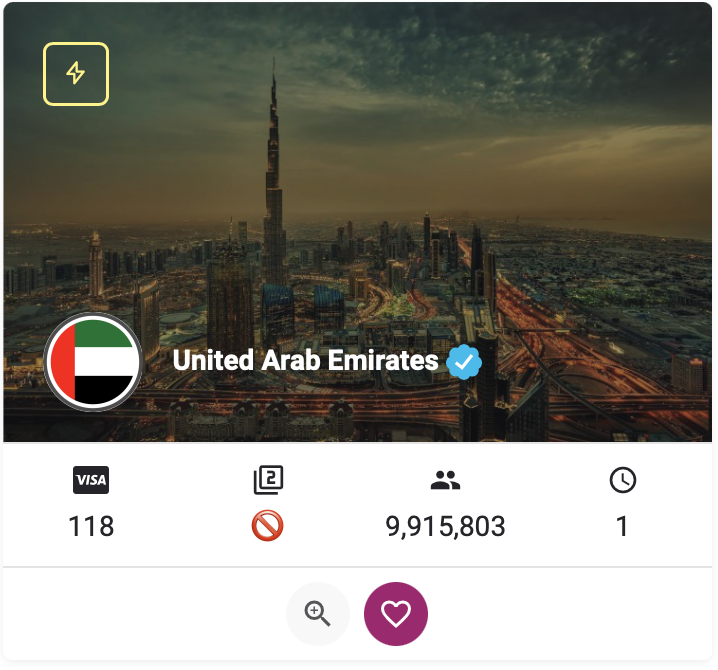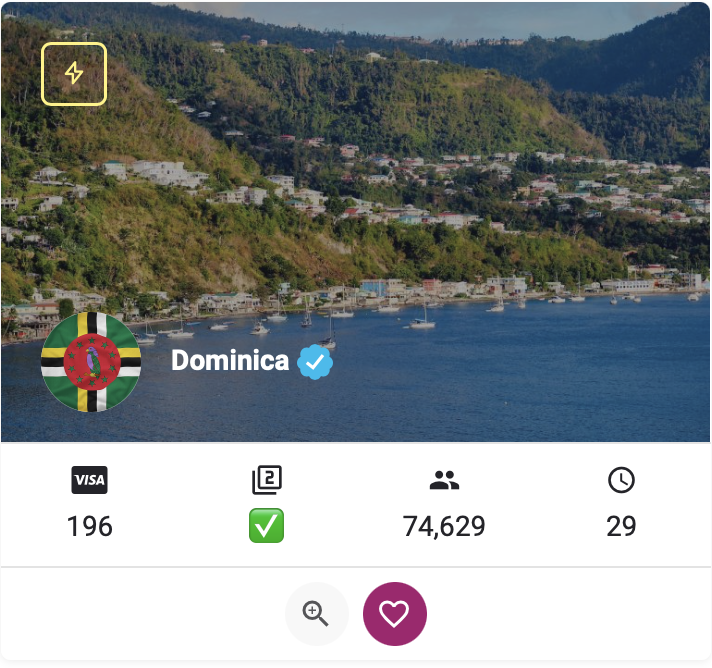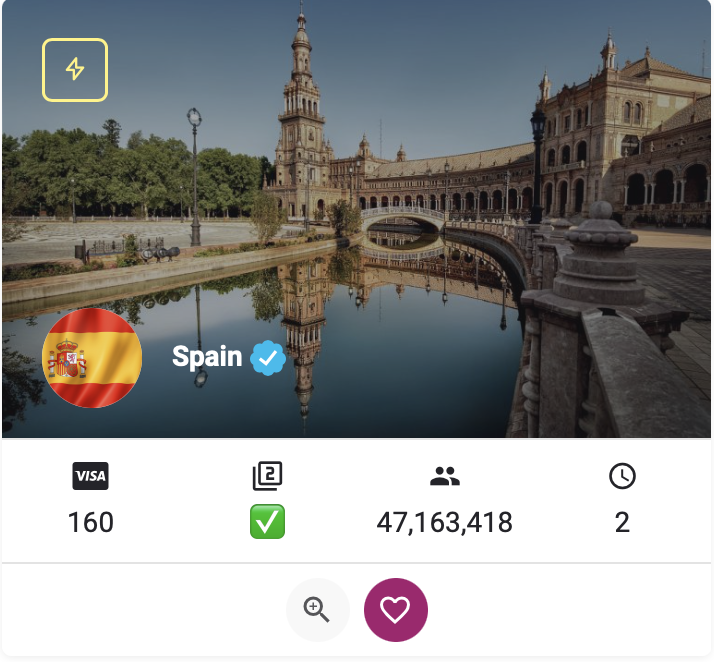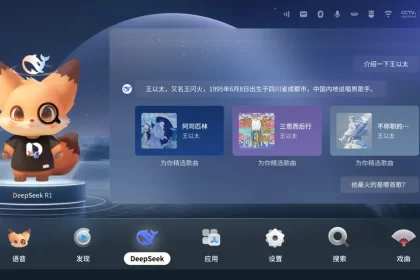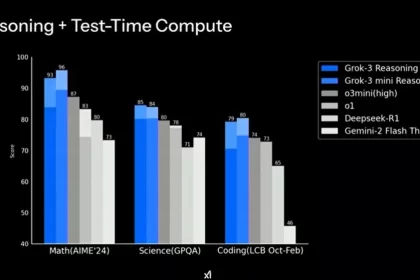Google Chrome is one of the most popular browsers in the world, but despite its good features, this browser occupies a large part of RAM memory. Some users encounter “out of memory” problem while using it, which means that Chrome does not have enough memory to handle processes.
How to avoid “low memory” problem in Google Chrome?
In this article, we are going to teach you some possible solutions in this field that can be very beneficial and useful.
Close unused tabs
In the past years, a user could not open many tabs in a browser, but now with the advancement of technology, it is possible to open many tabs at the same time. Of course, this does not mean that if you leave a lot of tabs open, Chrome can easily handle them all well.
Therefore, a useful way to avoid running out of memory is to close tabs that are not in use. If you have a website open for viewing and you are no longer using it, it is better to close it instead of running it in the background. In Chrome, you can close a tab by clicking the “X” icon next to the tab.
Close and reopen Google Chrome
If you encounter the “low memory” problem in Chrome a lot, you can completely close the browser and reopen it. This will cause all browser features to close and restart. A quick shortcut to do this is to type the following into the address bar:
chrome://restart
This will automatically close and restart Chrome.
Force close Google Chrome
If the “out of memory” error occurs and the browser hangs, you can force close the browser. By doing this, the process of running the browser on the computer will be destroyed and run again. To do this, just open the Windows task manager.
To find Task Manager, you can use Ctrl + Alt + Del or right-click on the Start icon to access it.
- Open Task Manager
- Go to the Processes tab in Task Manager
- Right-click on Google Chrome in the list and select End Task.
- Open Chrome again
Keep Google Chrome up to date
Google Chrome updates provide improvements for this browser, so it is necessary to make sure that this browser is always up to date in order to have an optimal experience with it. Therefore, always keep your browser updated to solve all possible problems.

- Open Chrome, click on the three dots option in the right corner and go to Help >> About Google Chrome
- Chrome will check for available updates
- Let Chrome install available updates
- To apply these updates, close and relaunch the browser
Turn off Chrome extensions
Today, there are many extensions for Chrome, many of which are available in the store of this browser. Although these extensions are useful and functional, they make Chrome use more memory. So when the browser memory is running low, it might be a good idea to reconsider using plugins.

Fortunately, Chrome allows you to disable an extension instead of removing it. So you can check which plugin consumes your memory more by disabling each of them. You can reactivate inactive plugins whenever you want.
Follow the steps below to disable plugins:
- Open Google Chrome, type the following in the address bar and press Enter:
chrome://extensions/ - Uncheck all plugins.
- Restart Chrome.
Increase Chrome security
Chrome “out of memory” problem can also be caused by a virus or malware. In such a situation, it is better to enable Chrome’s advanced security options. By using these options, the browser will be able to control websites and extensions to prevent them from infecting your computer. Note that these options require you to send navigation data to Google.
- Select the three dots option in the upper right corner of Google Chrome and select Settings
- Then select the Privacy and Security option
- Go to the safety section
- There enable the advanced security option
Clear the browser history
Follow the steps below to clear the data stored in Chrome, which is the browser history:
- Open Chrome and type the following in the address bar and press Enter:
chrome://settings/clearBrowserData - Select your desired time range from the Time range menu
- Select the items you want to delete
- Then, to start clearing the browser history, select Clear Data
- Close and reopen Chrome
Reset Chrome to factory settings
Another method is to start Chrome completely from scratch and return it to factory settings with the Factory Reset option. This option will revert all changes and it will be as if you just installed the browser on your computer.

- Open Chrome, select the three dots icon in the upper right corner and go to Settings
- Select the Reset and Clean Up option on the left
- On the right, reset the settings to default
- Select the Reset Settings option
Reinstall Chrome
If your problem is not solved, the last solution is to completely delete Chrome and reinstall it. This will delete all files saved by the browser. Of course, you can restore some settings with the Google Sync method. We remind you that this method is the last option and if none of the above methods solve the problem of lack of memory in Chrome, use this method.
Conclusion
If you want to fix Chrome “out of memory” issue, try the above. Web browsers usually consume a lot of memory, but by following the above tips, you can get rid of this problem. Of course, make sure that your computer hardware is capable of running Chrome without any special problems.
Source: Gizchina
RCO NEWS