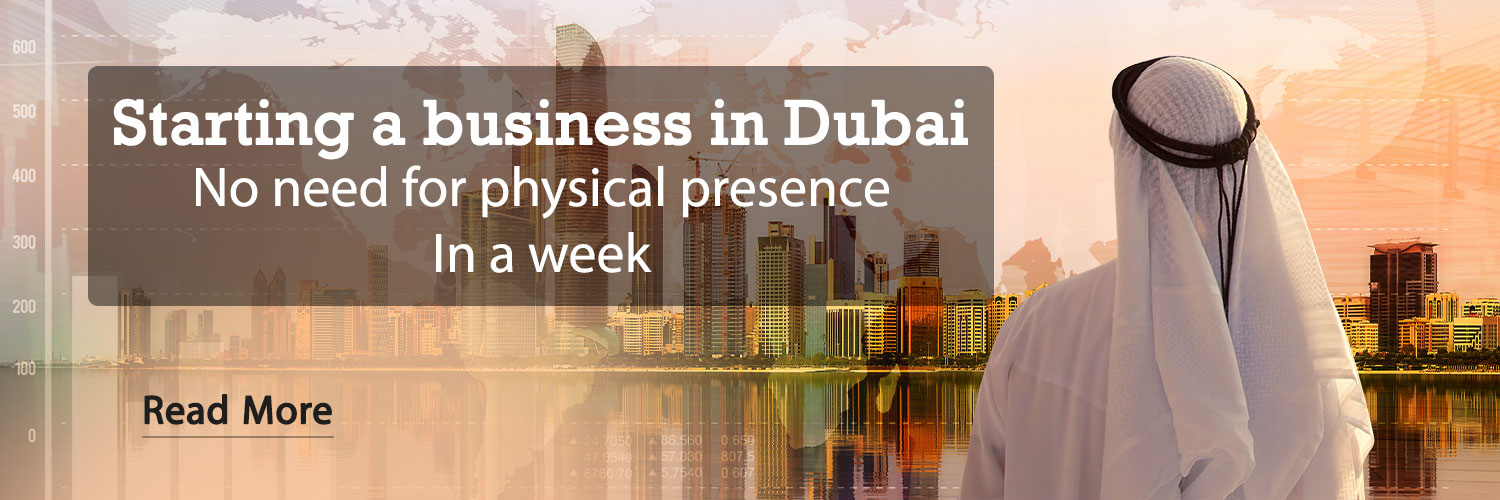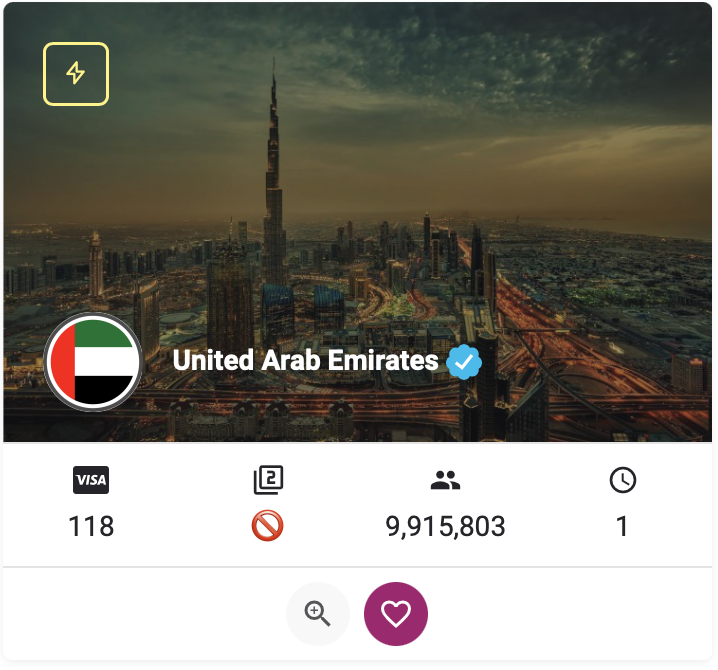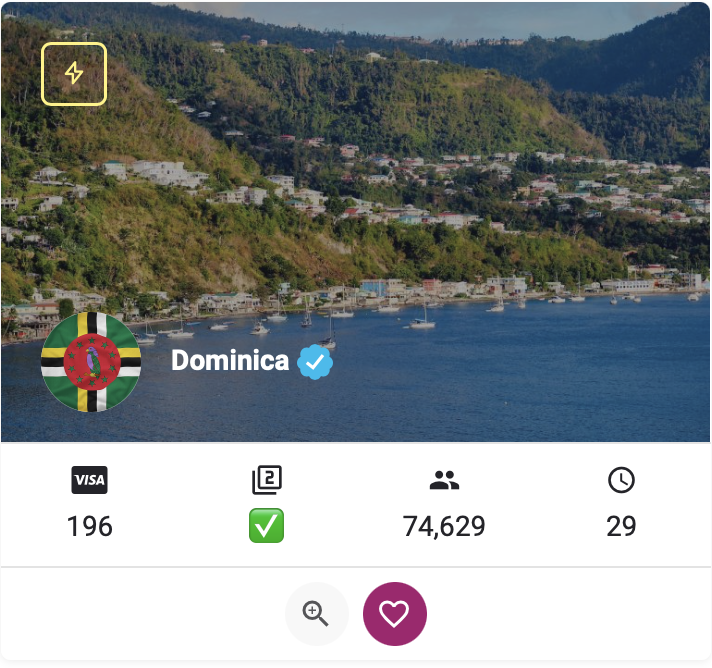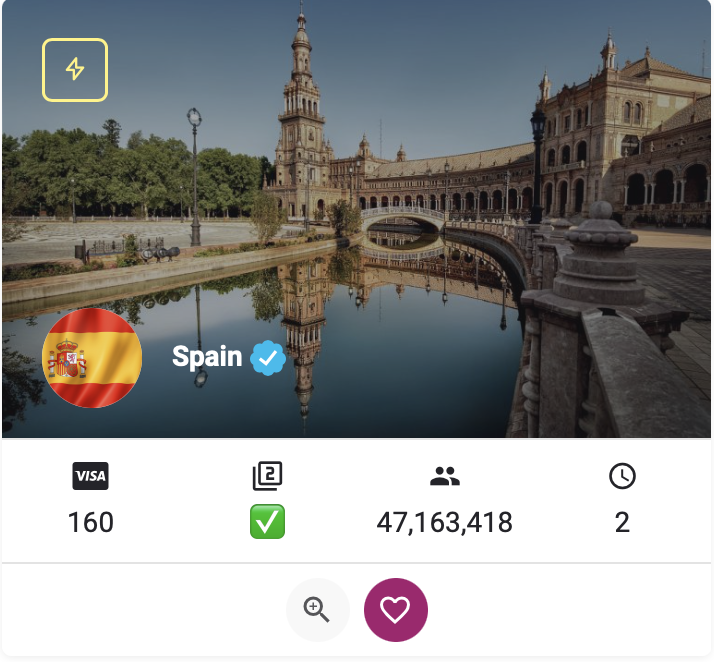In this article, by mentioning attractive and simple solutions through wireless and wired connection, we will learn how to convert an Android phone into a computer webcam.
Today, most laptops use webcams, and this development has partially eliminated the need for users to purchase a separate webcam. But this webcam may not be enough for the needs of some users. On the other hand, some people still use computers and laptops that do not have built-in webcams.
Due to the increase in demand, the price of webcams is increasing. Therefore, you may not be able to afford to spend a lot of money on a new webcam. In addition, if your intention is to buy a webcam for occasional use, paying a high price will be a waste of money.
It doesn’t matter if your computer doesn’t have a webcam or the webcam is no longer usable, or you prefer to use your Android phone with higher resolution and better quality, for any reason you can use your Android phone as a computer webcam.
Turn your phone into an attractive webcam

The process of setting up your Android phone as a webcam might seem complicated, but thanks to a variety of third-party apps and cool workarounds, it’s pretty easy. Although you’ll need to consider how you’re going to angle your phone once it’s ready to be used as a webcam. A stand is not necessary for this, and anything you can use to hold your phone without covering the lens will do.
Unlike the Continuity Camera feature found in macOS Ventura, which requires an iPhone running iOS 16, setting up an Android phone as a webcam for a PC or Mac requires a bit of creativity or third-party apps. Follow along with Gadget News by learning how to convert an Android phone into a computer webcam.
Using software to convert Android phones to webcams

A simple and wireless solution to turn an Android phone into a computer webcam is to use Android phone to webcam software. You can use this method when your mobile and computer are in the same network.
Reincubate Camo software
Reincubate Camo is one of the recommended software that registers your Android phone as a webcam for your PC. This app allows you to use your phone’s front or back camera as a 1080p HD webcam.
Reincubate software company is the developer of this program and has recently updated the program by adding professional functions. In the latest update of this software, you can use your phone’s camera as a webcam in FaceTime, QuickTime and Safari programs.

To use this program, in the first step you need to download and install Camo for your chosen operating system of your computer. Using this application is free, but it also has some limitations. Do the same for the Android app on your phone.
Then launch the app on both your computer and your phone and select the Wireless icon in the phone app. Select the Connect a Device button in the desktop app and scan the QR code with your phone when it appears. Once you see the camera feed in your Camo desktop app, the connection will be established and you can start using your phone as a webcam.
Open the app you need to use the webcam, then select Camo as the source camera. You can also set Camo as a microphone if needed.

Camo application has shown its functionality with popular video services such as Zoom, Google Meet, Microsoft Teams, Webex, Skype and through browsers such as Chrome, Firefox and Edge.
The paid version of Camo Pro offers users additional features for a subscription fee of $4.99 per month or $39.99 per year. The free version allows users to shoot videos in standard 720p and lower formats at a standard 30fps, while the Pro version brings users 1080p video recording along with other camera modes and setting options.
Download Reincubate Camo for Android Windows
DroidCam software

The DroidCam program is one of the best programs in the field of converting an Android device into a webcam, which turns your Android device into a high-quality webcam in just a few seconds via Wi-Fi. To use this program, you must first launch it on your computer and phone. To access the web version, you can visit the program site.
In the second step, make sure that your devices are connected to the Internet. Then, on your PC, select the Connect over WiFi option and enter the device IP and DroidCam port. In the last step, select the start option and that’s it! Your phone information will now be shown in the DroidCam app interface.
The features of this program include the ability to control camera functions such as flash and zoom, the absence of watermarks on broadcasted videos,
The possibility of using the selfie camera as well as using the main camera as a webcam, supporting the highest image and sound quality, the possibility of using both via Wi-Fi and via cable, the possibility of changing the size of the software when using the webcam and turning the camera into a smart device. He pointed to the CCTV camera.
Download Droidcam for Android For Windows
Converting an Android phone to a computer webcam using a wired method (USB cable)

If you can’t connect wirelessly or you’re looking for a better way to connect, you can use a wired connection. By connecting the USB cable, you will never experience a delay; Because this type of connection, unlike wireless connection, is not affected by external factors.
In this way, instead of using the software wirelessly, you can use it with a USB cable. However, if you’re using a Windows PC, this requires a little extra effort.
To do this, first connect your phone to the computer via a USB cable and then open the Camo desktop application (or DroidCam if you prefer) and select Connect a Device.
Note that a USB connection to a Windows device may require booting into USB debugging mode by opening Settings, selecting About phone, then repeatedly tapping the build number to open developer mode.
In Developer Mode, open the Settings app and select System, then Developer mode, then scroll down and turn on USB Debugging. Once your phone’s camera feed appears on your computer, you’re done!
Now just open the app you want to use the webcam for and select Camo as the camera. You can also set Camo as a microphone if needed.
When you’re done using your phone as a webcam, you can exit the Camo app on your computer and phone as well as disconnect the USB cable. To reuse your phone as a webcam in the future, simply repeat the steps above to connect and share your phone’s camera feed.

If you want to use the DroidCam app for a wired connection, connect the USB cable to your computer and phone as above and install the DroidCam app on both of them. On your computer, click Connect over USB and wait for the program to detect the cable connection, then select it and click the start button to use your Android phone camera as a webcam.
The wired method limits the length of the USB cable and as a result, it takes away the freedom to move the mobile phone. The important thing about turning your Android phone into a computer webcam via cable is that you need to enable USB debugging on your phone for this method to work.
Important tips for using a mobile phone as a webcam
- Try to place your mobile phone vertically on the ground.
- Do not be in bright places and make sure that the light does not shine from behind your head, because the light from behind will darken your face. On the other hand, proper light from the face brightens your face.
- Before doing anything, make sure your phone’s camera is clean.
- Make sure your internet connection is healthy.
- If you are facing a slow internet problem, do not share your image and use PowerPoint if possible.
RCO NEWS